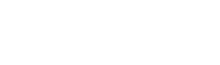
Use the JDBC-Access Driver to connect A Reporting Tool (ART) to a Microsoft Access (MDB) database.
We tested ART with the JDBC-Access Driver using:
The following instructions assume that:
drive:\Program Files (x86)\Apache Software Foundation\Tomcat 7.0.drive:\Program Files (x86)\Apache Software Foundation\Tomcat 7.0\webapps folder.These instructions show how to connect ART to Microsoft Access:
Install the JDBC-Access Driver into the default folder.
For installation instructions, see the JDBC-Access Driver documentation.
drive:\Program Files\Easysoft Limited\Easysoft JDBC-Access Gateway\32-Bits\Libs to drive:\Program Files (x86)\Apache Software Foundation\Tomcat 7.0\lib.PATH in the System variables list. Make sure that the PATH contains:
drive:\Program Files\Easysoft Limited\Easysoft JDBC-Access Gateway\32-Bits\Libs\
Make sure that this folder appears before C:\Program Files\Easysoft Limited\Easysoft JDBC-Access Gateway\Libs\ in the PATH. Otherwise, you will get an "Architecture mismatch" mismatch error when you attempt to connect to Microsoft Access.
http://localhost:8080/art/
| Field | Value |
|---|---|
| Datasource Name | Easysoft |
| Database Type | Other |
| JDBC Driver | easysoft.sql.esMdbDriver |
| JDBC URL |
jdbc:easysoft:mdb?DBQ=database
where database is the MDB file that you want to connect to. Include the path, for example, |
When you click OK to save the data source, ART tests the connection. If the connection succeeds you will see the following output:
Registering driver easysoft.sql.esMdbDriver ... ...OK Testing connection ... ...OK
| Field | Value |
|---|---|
| Name | Easysoft Test |
| Status | Active |
| Short Description | First Easysoft Test |
| Description | Testing the JDBC-Access Driver with ART and Microsoft Access. |
| Contact Person | myperson@mydomain |
| Type | Tabular |
| Datasource | Easysoft |
| Uses Rules | No |
| Show Parameters In Output | No |
| Display Resultset | 0 |
| Source (SQL) |
select * from suppliers
Replace |
If the query succeeds, your Access data will be displayed in a new browser window.